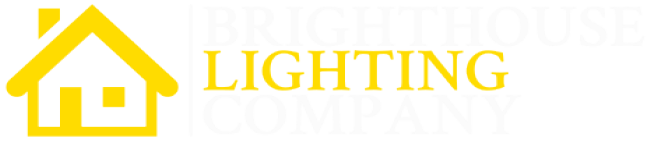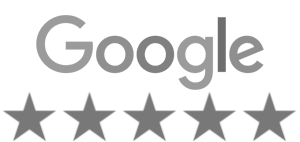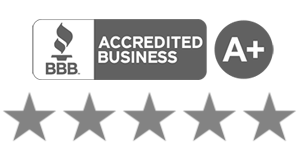Exterior Lighting with the Click of a Button
We are excited to provide our amazing customers with the Lighting App, an innovative way to control your JellyFish Lighting System from anywhere, even without WiFi.
With our app, you can customize your lighting to your exact specifications. Choose from over 16 million distinct colors to create bespoke patterns with more than 20 different movements and effects. Or, if you prefer, select from 102 preset patterns based on our customers’ suggestions. The app also allows you to control each light separately, giving you complete control over your lighting system.
In addition to customizing your lighting, our app also allows you to set multiple timers and events. Save numerous weekly and nightly timers, as well as calendar events for holidays and other important occasions. Never worry about leaving your lights on again – the app will take care of it for you!
Upgrade your exterior lighting with Brighthouse Lighting and take control with our Lighting App. Download it now and start customizing your lighting today!
Cloud App Instructions
- We offer 3 different warm white presets under ‘Custom’ on the ‘Pattern’ page
- To access the 3 warm white presets on the ‘Accent’ tab, press the color box under ‘Accent’ and look under ‘Custom’
- If you don’t see the 3 warm white presets under ‘Custom’ (they are the right 3 boxes’ you can click and hold the right 3 boxes to restore the colors
- You can also create your own color of white with the sliding bars or by inputting your RGB values
RGB color codes consist of 3 number ranging from 0-255. It often looks like this 0,0,0 up to 255,255,255. Each specifies the amount of Red, Green and Blue that should be added to a color. Mathematically 255 x 255 x 255 = 16,777,216 color options. This will give you more detailed color control.
| Color | (R,G,B) Code |
| Black (OFF) | 0,0,0 |
| White | 255,255,255 |
| Red | 255,0,0 |
| Green | 0,255,0 |
| Blue | 0,0,255 |
| Yellow | 255,255,0 |
| Orange | 255,128,0 |
| Purple | 128,0,255 |
- On the controller tab under setup, you can add, remove, or rename controllers.
- Press add controller and follow the prompts to add the controller.
- To rename or delete controllers, click the 3 dots to the right of the controller.
- Press ‘Setup’ at the bottom of the page in the JellyFish Designer app
- Make sure the ‘General’ tab is selected at the top
- Press ‘JellyFish Account’
- Press ‘Forgot Password’
- A link will be sent to your account email for you to reset your password
- If you are trying to match the color of your JellyFish Lighting to existing exterior lights, turn on your existing lights that you are trying to match.
- Start by selecting the closest of the white presets offered in the JellyFish Cloud App.
- To select a white preset while making an accent, go to the ‘Accent’ tab. Press the color box under ‘Accent’. The warm white presets are the last 3 options under ‘Custom’. The cool white preset is the second to the right under ‘Primary’
- To see all of the white presets, go to the ‘List’ page, click to open the ‘Warm Cool’ category, select the color closest, press the adjust icon, then press ‘Pattern’ at the top.
- From there, you can look and see if you think your JellyFish Lighting has too much red, green, or blue, and use the + and – buttons to adjust the amount of each color is in the lights.
- When you create a warm white that matches, click and hold one of the color boxes under ‘Custom’ to save that color.
2100K example. RGB setting: 255,80,0

2700K example RGB setting: 55, 204, 102


Designer App Instructions
Step 1
Select the zone you want to create your accent for
– Press the “Accent” tab
– Press the drop-down arrow to the right of “Tutorials”
– Select the zone you want to create the accent for
Step 2
Select which lights you want turned on in the accent
– Press the + and – buttons to move the blinking light indicating which light is selected
– Press “Set” to turn the selected light on
– Press “Clear” to turn the selected light off
– Press “Clear All” to restart
Step 3
Choose the color of your accent (warm & cool white available)
– Press the box under “Accent” to choose a color and press “Done”, warm or cool white options are available preset under “Custom”
– Press “Set All” and all of the selected lights will turn that color
– To change the color of the lights that are off, press the box under “Background”, choose a color, and press “Done”
– Press the “Adjust” tab to change the brightness, add an effect, or change the color further
– Press the “Save” tab, choose a name, and press “Save”
Step 1
Press ‘+ Event’ on the calendar schedule tab
– Press the “Schedule” tab in the bottom menu
– Press “+ Event”
Step 2
Set the pattern, zone, days of the week, and time
– Press the “Select Pattern” dropdown and choose which pattern you want displaying
– Check the box for the zone(s) you want this timer set for
– Click the days you want this timer set for (blue is selected)
– Set the “Start” and “Stop” times by pressing and sliding through the options
– Press “Save”