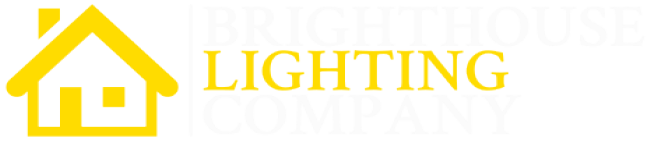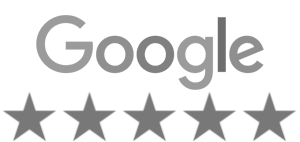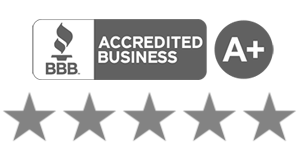Using the Cloud Based App
Controlling your lights should be as easy as a click of a button! Follow the instructions below if you need support or help troubleshooting the app.Support
- Search for JellyFish Designer Cloud in the app store and download it
- Make sure the controller is turned on
- Make sure the controller is connected to your home WiFi
- Open the app and create an account
- It will send you an email to verify your email
- Once you login, it will automatically scan for your controller and ask if you want it to update to JellyFish Designer Cloud
- Press “Update Controller”
- Enjoy being able to control your system from anywhere in the world!
- Open the app that your controller can communicate with
- If the code on your controller screen is 18R13 your controller can only communicate to the JellyFishP2 app
- If the code on your controller screen is 020___ right now it is 020102 your controller can only communicate to the JellyFish Designer app
- FOLLOW INSTRUCTIONS BELOW FOR THE APP YOU ARE USING:
- JELLYFISH DESIGNER APP INSTRUCTIONS TO UPDATE FIRMWARE
- Open the JellyFish Designer App
- Press the “Setup” tab on the bottom of the screen
- Make sure you are in the general tab
- Press “Update Controller Firmware”
- Click the box of the controller you want to update
- Press “Start Update”
- Updates take 3-5 minutes
- JELLYFISHP2 APP INSTRUCTIONS TO UPDATE FIRMWARE
- Open the JellyFishP2 app
- Click “Settings”
- Click ”Controller Settings”
- If “Controller Settings” button is not there, then you need to connect to controller WiFi
- Click ”Update Firmware”
- Wait until the controller is updated, this will take a few minutes
- Download the JellyFish Designer app from your app store
- Make sure your black Pro2 controller is turned on (use the switch on the left side)
- Make sure the controller is connected to your home WiFi
- Test this by connecting your phone to your home WiFi and controlling your lights with the old JellyFishP2 app
- If your controller isn’t connected to WiFi, you’ll need to move your controller into an area that has WiFi because a controller needs to be connected to WiFi to update
- Open the JellyFish Designer app
- When the app opens, it will automatically scan for version 1 firmware and ask if you want it to update to JellyFish Designer (the latest version)
- If it doesn’t ask you to update the first time, try killing the JellyFish Designer app, when it restarts it will scan for version 1 firmware again and ask to update
- Press “Yes”
- It will take a while to update
- Once you update your controller, the JellyFishP2 App can no longer control the controller
- After the update the router that the controller is connected to needs to be rebooted (unplugged and plugged back in) to reset the IP/MAC addresses
Troubleshooting
Reset the WiFi on the controller
Press and release “MENU” on the face of the controller to wake up the screen
When the screen lights up, hold down “MENU” on the face of the controller for 3 seconds
Arrow down 3 times until it says “WIFI”
Click “OK” when it says “Setup WiFi”
Click “OK” when it says “Reset WiFi”, this will take a minute
If the asterisk on the top right of the controller screen is gone then it has reset, if it is still there it hasn’t reset
Reconnect your controller to WiFi using the JellyFish Designer app
Connect your phone to the JellyFish-xxxx WiFi, Password bigfish10
Press the “Setup” tab in the Designer app
Press “WiFi Setup”
Press “Search for networks” and click on your network
Type in your Network Password and press connect
It will say “Configuring WiFi…” and will take about 5 minutes
An * means the controller is connected and working
9 is a perfect connection, 8 is slightly less and so on, a 5 or higher is good
Make sure your phone is connected to the same WiFi as the controller
Check the controller connection
If the controller is hardwired, look on the controller screen for a # symbol which means the controller is hardwired to the router. There should be an ethernet cable between the controller and a WiFi extender, or an ethernet cable directly from the controller to the router. If the # is there move on to the next step.
If the controller is wirelessly connected, look on the controller screen for an *9 or *8 etc. The number reflects how strong the connection is, if the number is low like *2 *3 it means there is a very weak signal, if the number is high like *8 or *9 the signal is very strong.
If there is no *number or #, connect the controller to WiFi
ONLY follow this step if there is no *number or # on your controller screen, click here for instructions on how to reset WiFi
Reset the router
Follow instructions for your router
Uninstall and reinstall the app
Follow instructions for your phone
Swipe the app closed and freshly reopen it (clear from the background)
Follow instructions for your phone
Reset the WiFi extender if you have one
Unplug the WiFi extender and replug it in
Give the phone permission to connect to the app
Usually the installer does this at install because it will not connect on iPhones if this step is not done. Go to settings, then privacy, then local network, verify the switch is slid over to green for JF Designer
Hard reboot the controller
Flip the switch on the bottom left hand corner of the control box, leave the controller powered off for 10 mins, then turn back on
Verify you are using 2.4 ghz WiFi, not 5 ghz
JellyFish Lighting controllers are designed for 2.4 ghz because it produces a stronger signal, but it’s not as fast. 5 ghz produces faster speeds, but a weaker signal. This is normally handled at install and installers will program an extender to convert to 2.4 ghz to connect. If not, a WiFi extender is needed.
Flip the toggle switch on the left face of the controller to on/up
Check the controller settings
Note – The BIT is typically set correctly by your install team. If you found yourself curious about the controller, you may have changed the BITs by accident. Here is how to go back to the correct bit.
Press and release “MENU” on the face of the controller to wake up the screen
Arrow down to LED, press OK
Press the down arrow to change the lights BIT from 12 to 8 or 8 to 12. Depending on which one is currently selected, go opposite of what the bit is currently set at
Push OK and test a program to make sure it’s performing correctly